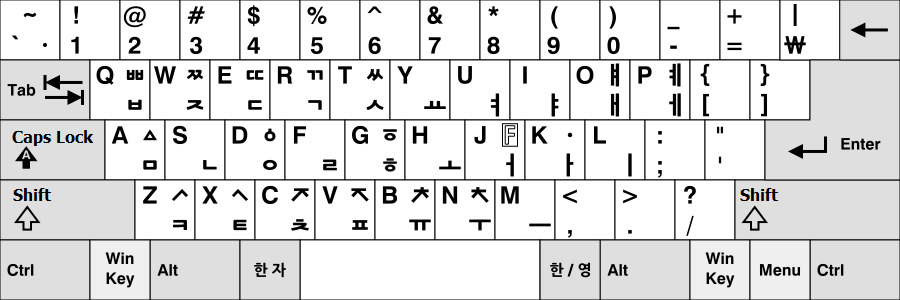韓国語を勉強し始めたら、パソコンで韓国語を入力したくなりますよね。
しかし、日本語のパソコンでは始めから韓国語が入力できるようにはなっていません。ですから、まずは韓国語の入力設定をする必要があります。
そこで今回は、Windows 10とMacのパソコン両方で、韓国語の入力設定をする方法についてご紹介したいと思います。
なお、スマホで韓国語入力設定する方法も載せていますので、関心ある方はご覧ください。
Windows10での韓国語入力設定
ではまず、Windowsでの韓国語の入力設定方法からご説明します。Windows10のパソコンを使って説明していきます。
まず最初に、画面左下にある「Windowsマーク」をクリックします。
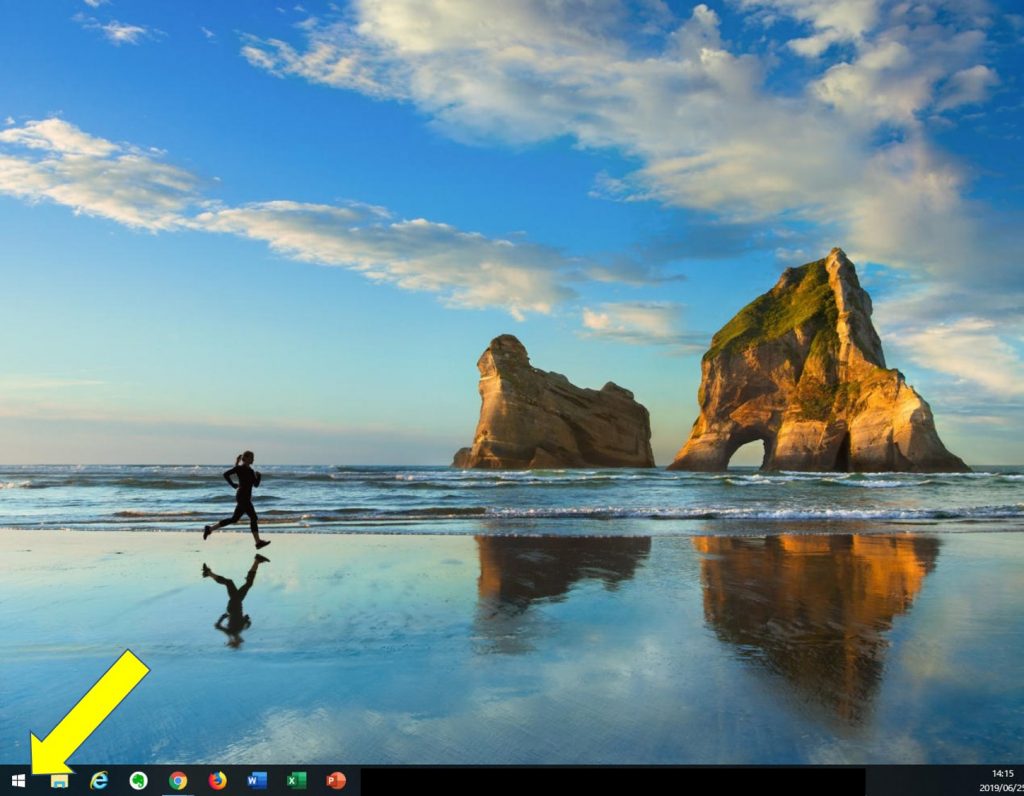
次に、すぐ上に表示される「歯車のマーク(設定)」をクリックします。
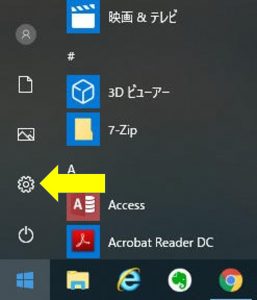
すると、一瞬青い画面に歯車マークが表示された後、「Windowsの設定」画面が表示されます。
その中央当たりにある「時刻と言語」をクリックします。
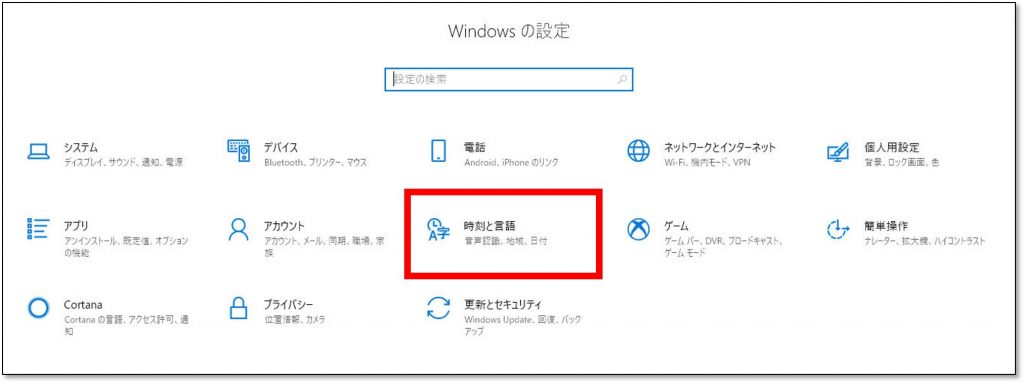
「時刻と言語」の画面が開いたら、左側にある「地域と言語」をクリックします。

「地域と言語」の画面が開いたら、下の方にある「言語を追加する」をクリックします。
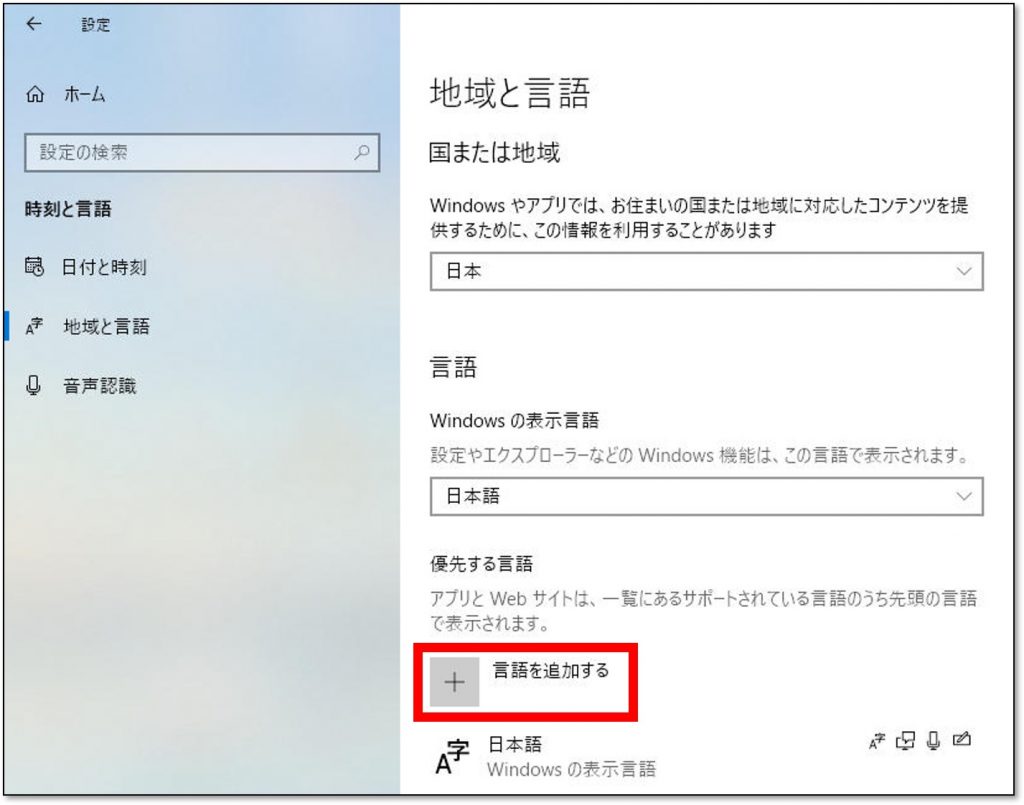
「インストールする言語を選択してください」という表示が出たら、その下に表示されている言語一覧の中から「한국어・韓国語」を探してクリックします。
または「言語名の入力」と書かれた検索ボックスに「韓国語」と入力しても、すぐに見つけられます。
「韓国語」をクリックしたら、その下に表示されている「次へ」をクリックしてください。
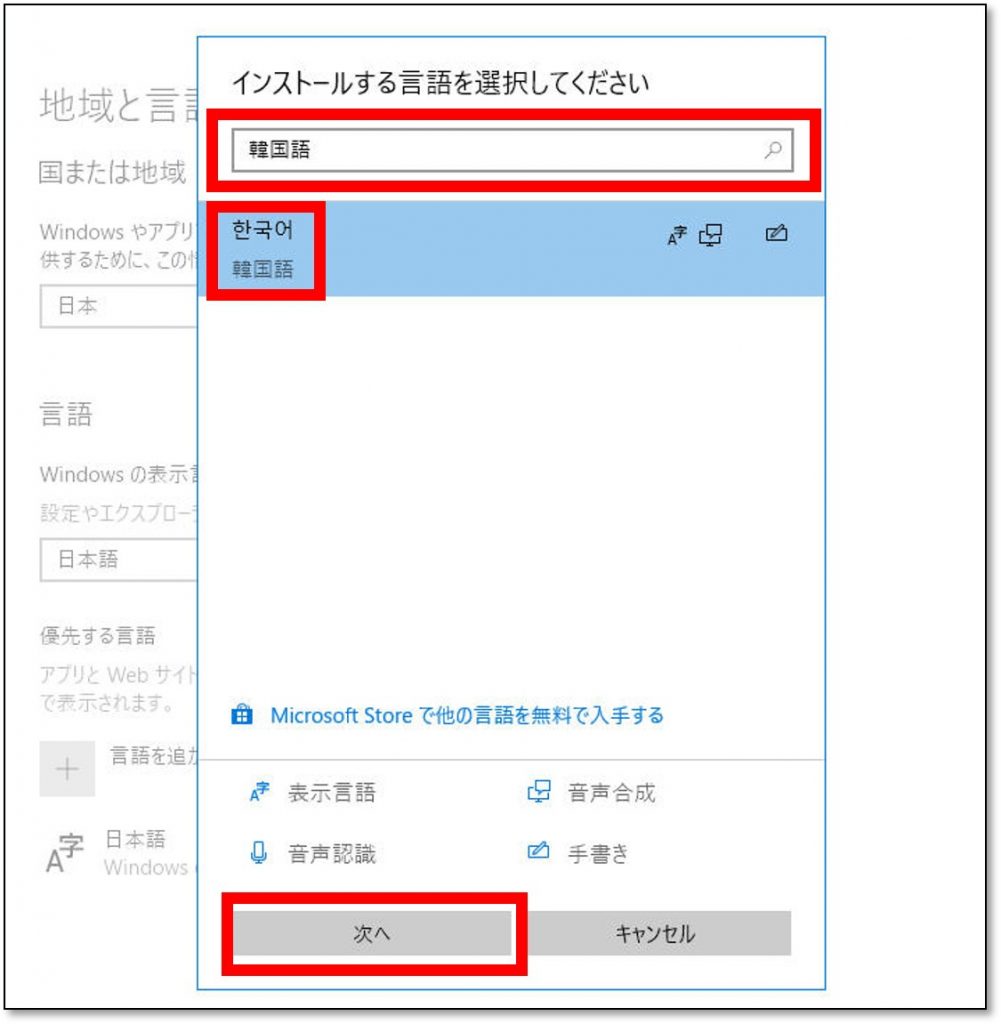
「言語機能をインストールします」という画面が開いたら、「自分のWindowsの表示言語として設定する」のチェックを外した状態で、下の方にある「インストールする」をクリックします。
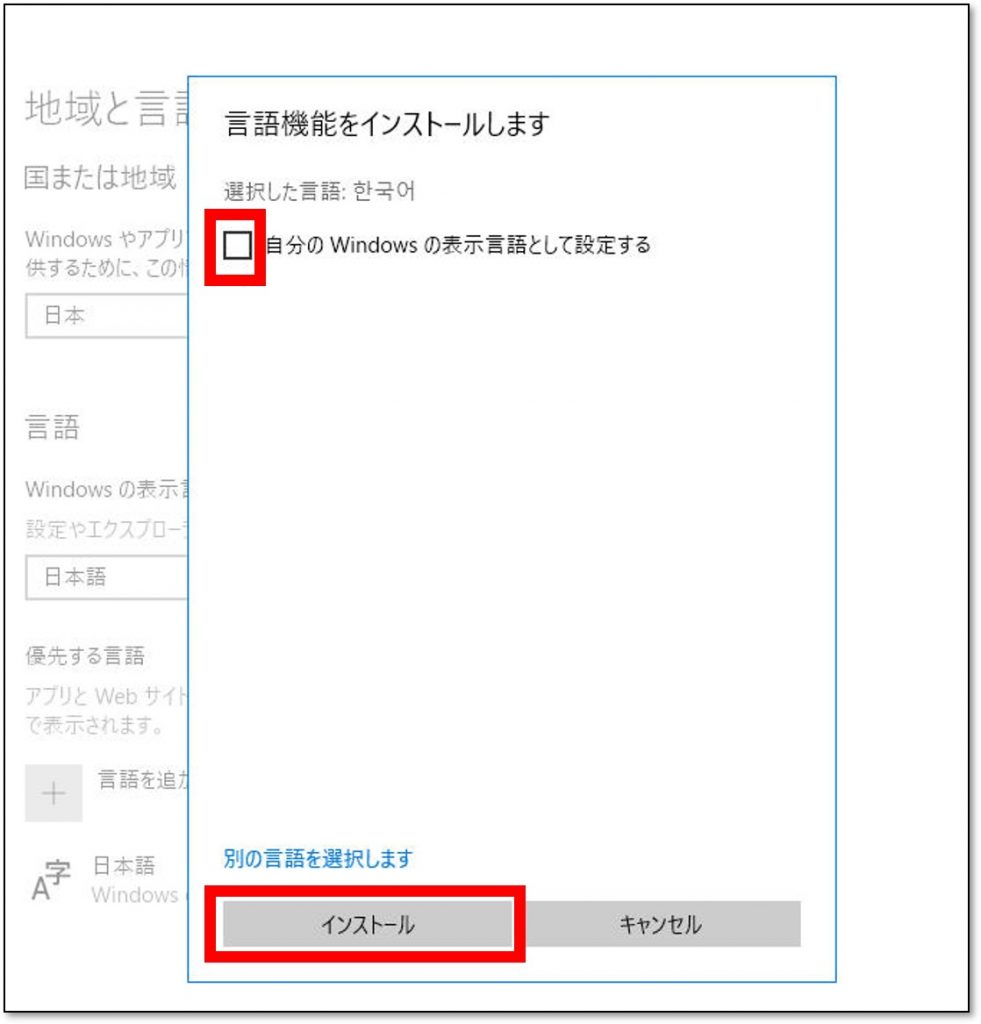
「한국어」のインストールが始まります。通常1、2分でインストールが完了します。

「言語パックをインストールしました」と表示されたらインストール完了です。
これで韓国語入力できる状態になりました。
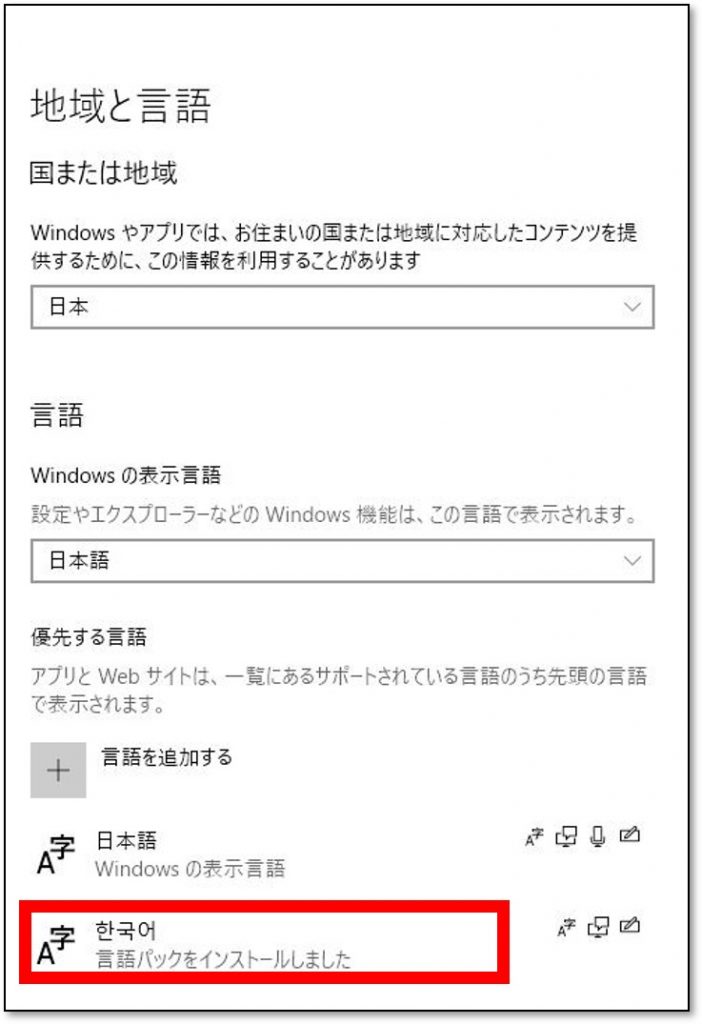
パソコンの画面の右下、現在時刻の左隣にある「J」のマークをクリックしてみてください。
「日本語」の下に「韓国語」が表示されていれば問題ありません。
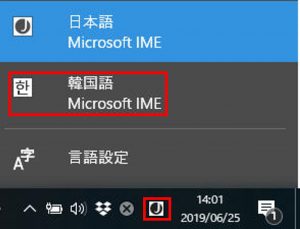
日本語と韓国語の切り替え方法は3種類あります。
1つ目は上記の画像のように「J」マークをクリックして、表示される「韓国語」をクリックする方法です。
2つ目はWindowキーとスペースキーを同時に押す方法です。

3つ目は、キーボードのShiftキーとAltキーを同時に押す方法です。慣れてくるとこちらの方が早く切り替えができます。
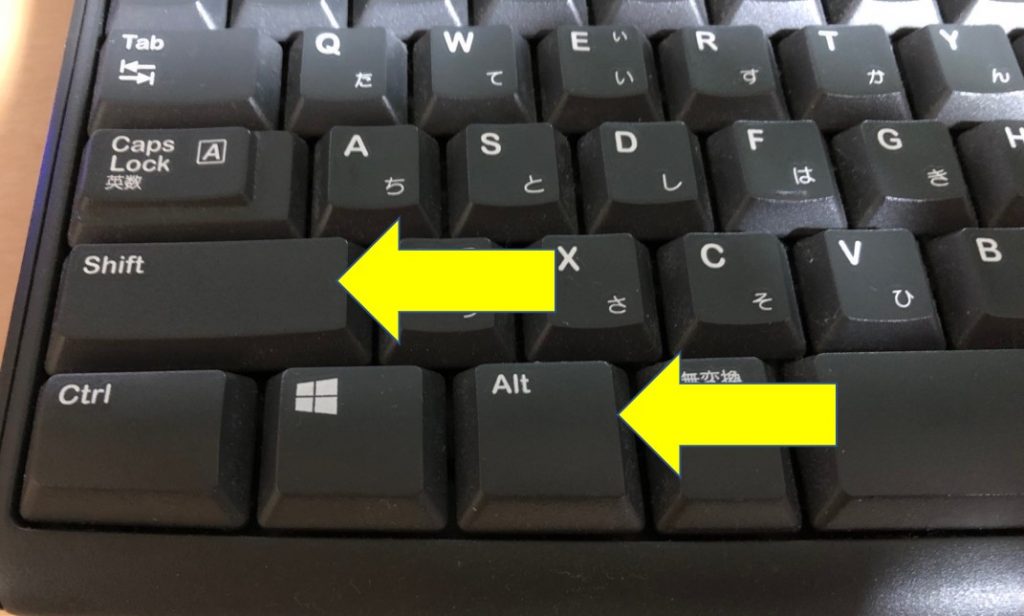
先ほどの「J」のマークが「한」に変わったら、切替成功です。
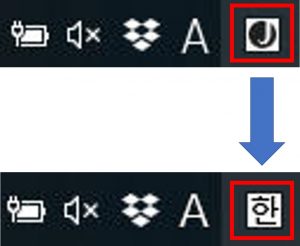
また、韓国語に切り替えた後に韓国語を実際に入力するためには、さきほどの「한」のマークの左隣が「가」になっていないといけません。
もし左隣が「A」になっている場合は、英語入力の状態です。
この韓国語入力と英語入力を切り替える方法は2種類あります。
1つ目は「A」の文字を直接クリックする方法です。
もう一つはキーボードの右側のAltキーを押す方法です。こちらの方が簡単に切り替えをすることができます。
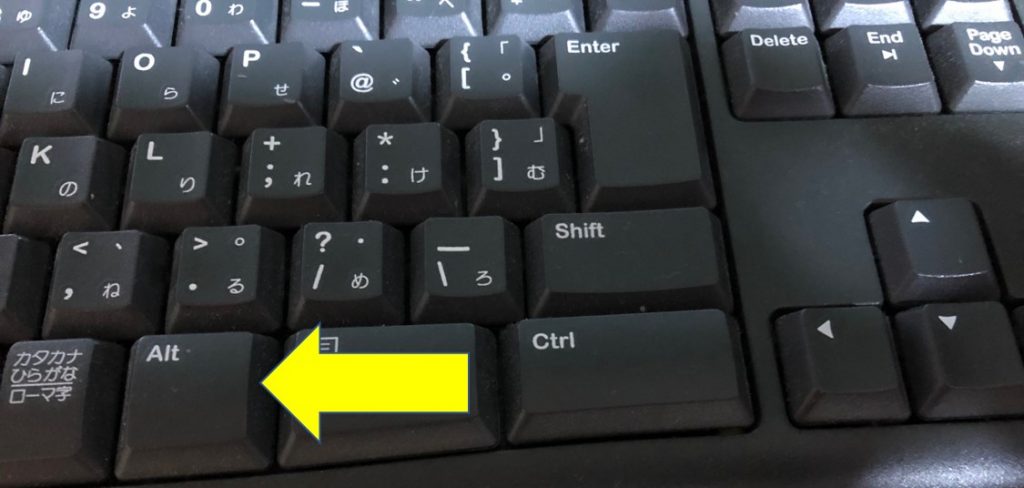
ただし、キーボードによっては右側のAltキーがないものもありますので、その場合は「A」の文字をクリックして切り替えてください。
先ほどの「A」のマークが「가」に変わったら、切替成功です。
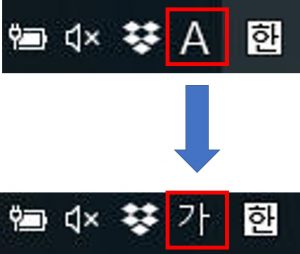
このように「한」のマークと「가」のマークが同時に表示されているときに韓国語入力が可能です。試しにテキストファイルやブラウザの検索ボックスなどにハングルで文字を書いてみてください。
macOS High Sierraでの韓国語入力設定
次に、Macでの韓国語入力設定方法について説明します。
なお、使用しているのはMacBook AirでOSはHigh Sierraです。
ただし、他のOSの場合でもほぼ流れは同じですので参考にしてください。
まず始めに、「システム環境設定」をクリックします。
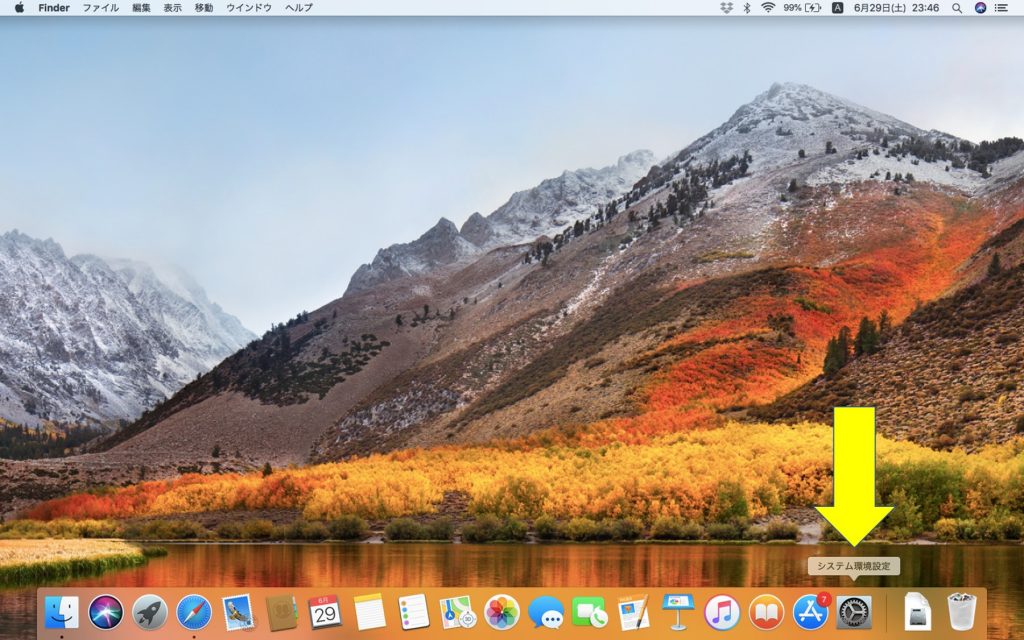
続いて「キーボード」をクリックしてください。
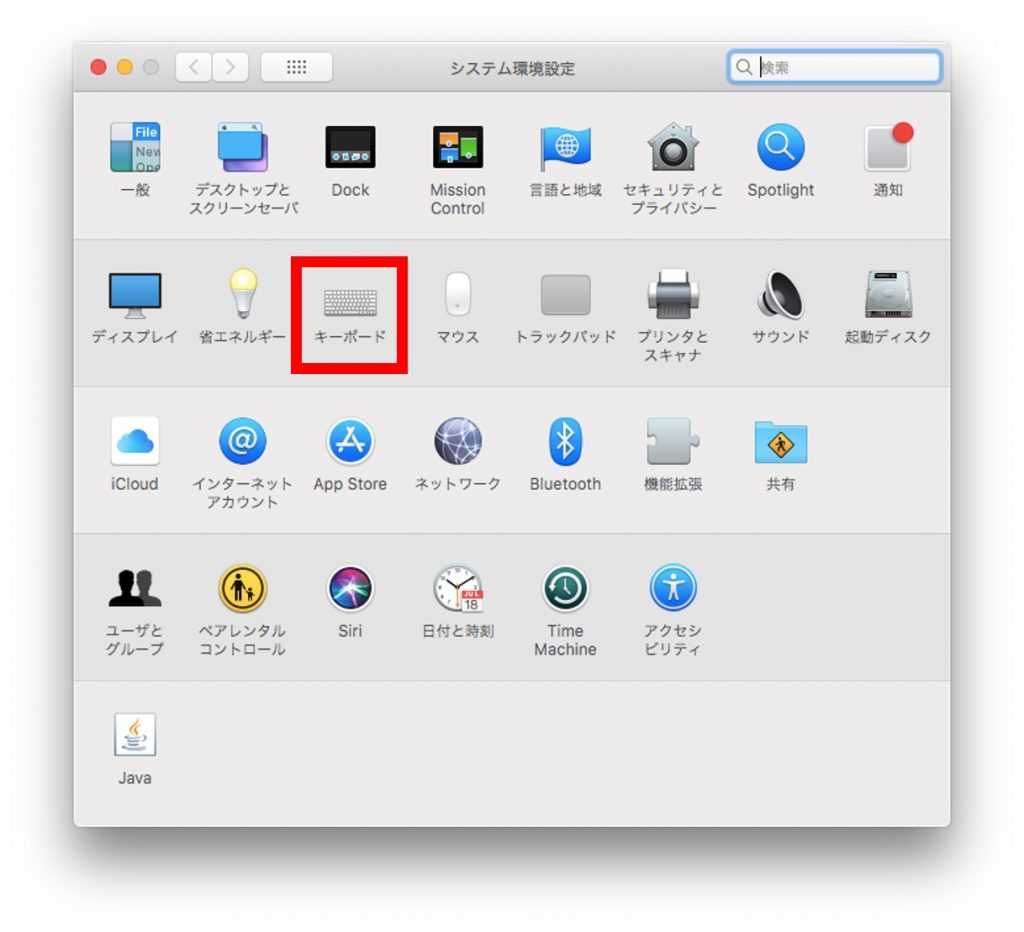
「キーボード」が開いたら「入力ソース」をクリックし、左下に表示される「+」マークをクリックしてください。
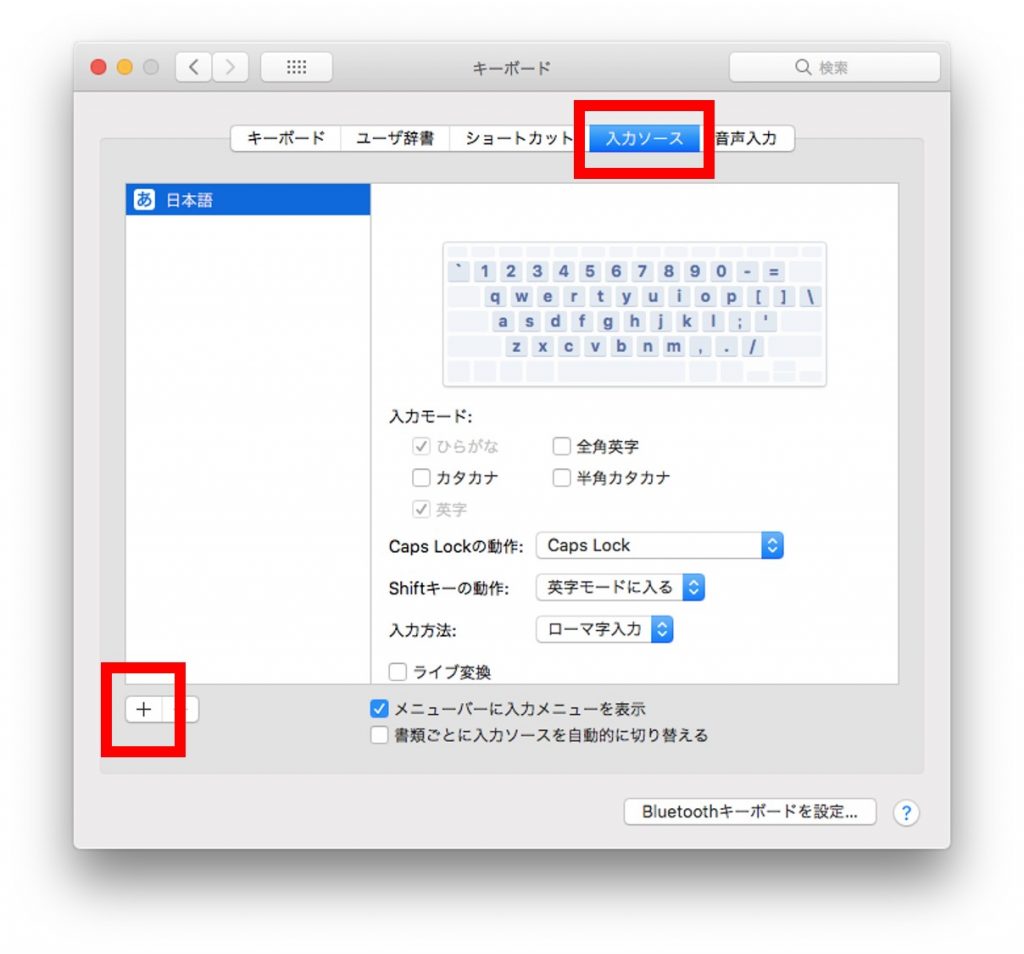
言語の選択画面が表示されたら、左下にある検索ボックスに「韓国語」と入力してください。
右側にハングル入力の一覧が表示されるので、その中から「ハングル-2ボル式」を選択し、右下の「追加」をクリックします。
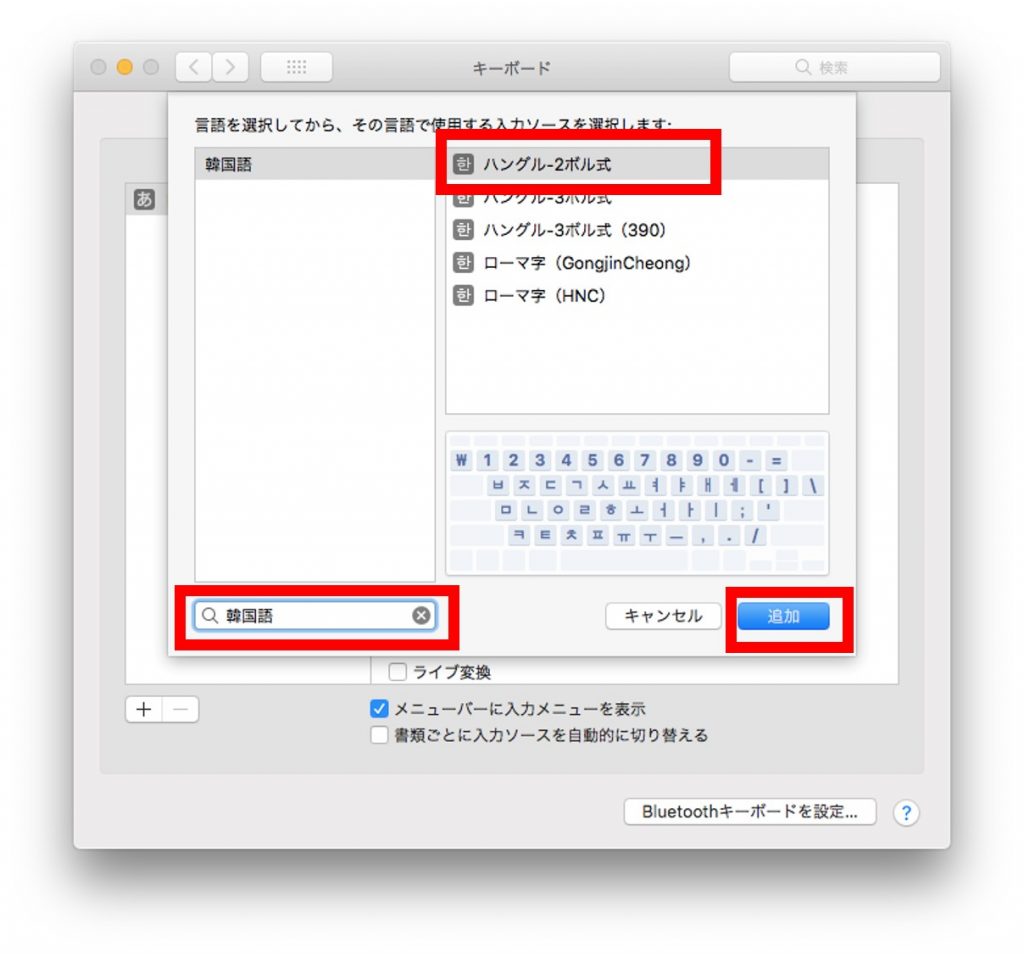
これで入力設定は完了です。
右上の入力メニューをクリックすると、ハングルが選択できるようになっています。
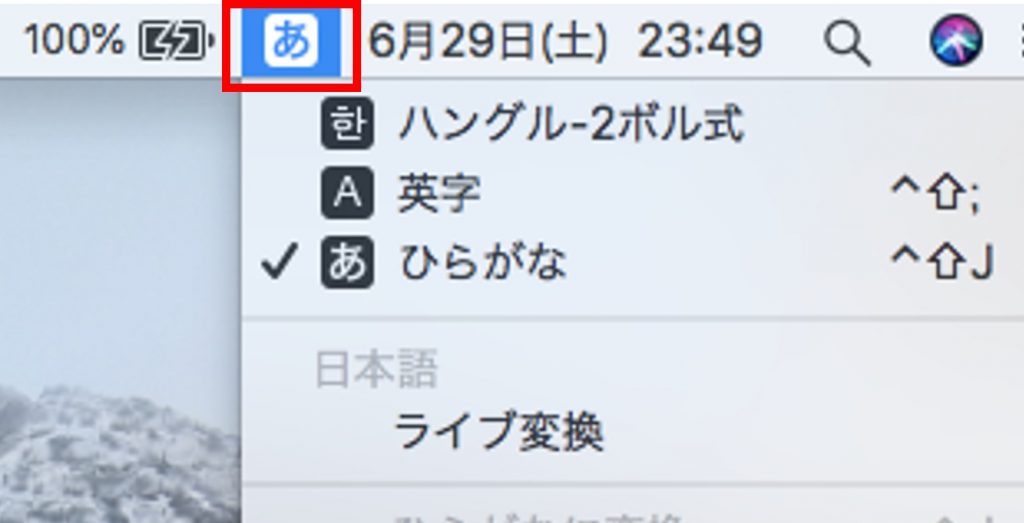
日本語と韓国語の切り替え方法は2種類あります。
1つ目はcontrolキーとスペースキーを同時に押して、表示される言語選択の中から韓国語を選択する方法です。スペースキーを押すたびに言語が切り替わります。
2つ目はcontrolキーとoptionキーとスペースキーを同時に押す方法です。3つのキーを同時に押すたびに言語が切り替わります。
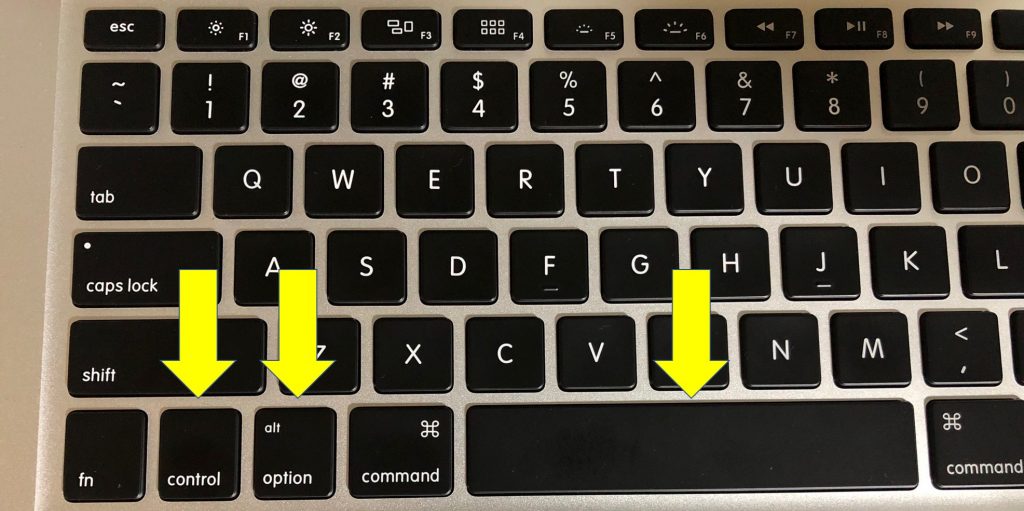
韓国語キーボード入力方法
韓国語キーボードの文字の配列は以下の通りです。
韓国語の文字は、子音・母音・パッチムの3つの要素で作られていますので、それを思い出しながら入力すれば大丈夫です。
例えば토미なら、ㅌ+ㅗ+ㅁ+ㅣとなります。많다ならㅁ+ㅏ+ㄴ+ㅎ+ㄷ+ㅏとなります。
それと、濃音を出したいときはShiftを押しながらㄱ,ㄷ,ㅂ,ㅅ,ㅈを押すと表示されます。またその時に、ㅐを押すとㅒに、ㅔを押すとㅖになります。
まずはこのハングルの文字配列を覚えるのが大変だったりします。
その際にとても便利なのがキーボードステッカーです。
キーボードの上からステッカーを貼るだけですのでとても簡単ですが、ハングルの文字配列を覚えるうえでは効果てきめんです!
ぜひ使ってみてください。